Updating the theme using Envato Market (Automatic Updates)
The Envato Market plugin allows you to access your Envato WordPress purchases from within your WordPress Dashboard.
It allows you to receive update notifications and update automatically with one click.
Envato Market plugin has been included in the theme. If you haven’t installed yet, Please navigate Appearance > Install Plugins.
You can also download it here: https://envato.github.io/wp-envato-market/
- Install and Activate the plugin.
- Backup your website completely to make sure you have a restore point in case of any complications.
- Navigate to Envato Market, follow the instructions to generate a Global OAuth Personal Token, and enter the Token to the field of the config page.
- You will see a notification circle and can update the theme when a new version is released.
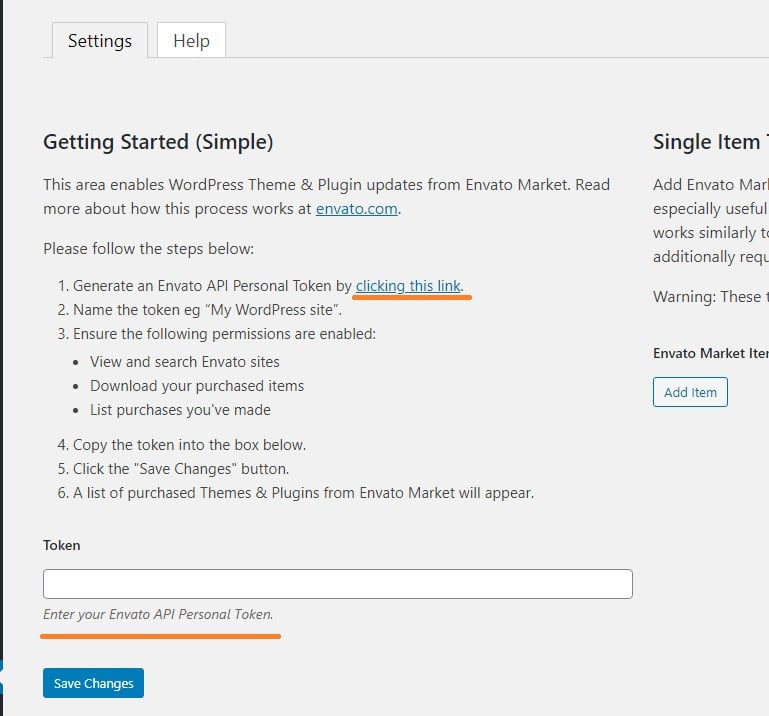
That’s all.
Updating the theme use “Easy Theme Update plugin”
You can also update the theme via the 3rd plugin: https://wordpress.org/plugins/easy-theme-and-plugin-upgrades/
This plugin will help you to install a new version as a new installation and backup the existing theme to a package in the media library.
- Download, install, and active the plugin.
- Backup your website completely to make sure you have a restore point in case of any complications.
- Go to Themeforest to download the latest version of the theme.
- Unzip the file you just downloaded from ThemeForest and locate the WordPress Theme (i.e. pixwell.zip).
- Navigate to Appearance > Themes
- Click on Add New button on this page.
- Click on the Upload Theme button.
- Click Choose File and locate the new theme file on your device.
- Click the Install Now button.
- Click the Activate button.
Update using FTP
- Go to Themeforest to download the latest version of the theme to your device.
- Connect to your hosting via FTP software
- Upload the theme folder you unzipped to wp-content/themes
- You should be asked to confirm the overwriting of this folder and its contents. Confirm the overwrite.
- It will take between 5 to 20 minutes to replace all files. Once you are done, login to your WordPress dashboard and go to Theme Options. on the header, the theme version will be changed to the latest version. This is the indication that your theme is updated.
Updating default plugins
A new theme version may come with a new version of default plugins. A notification banner will appear after updated the theme if there have a new plugin version.
We recommend you need to update it to the latest version to ensure maximum compatibility with the theme. If you fail to do so, your page builder may not render.

To update default plugins: Pixwell Core & Pixwell Importer
- Click on the “Begin updating plugin” link to navigate to the plugin update page. You can also manually navigate to Appearance > Install Plugins
- Click on the “Update” link to update all default plugins.
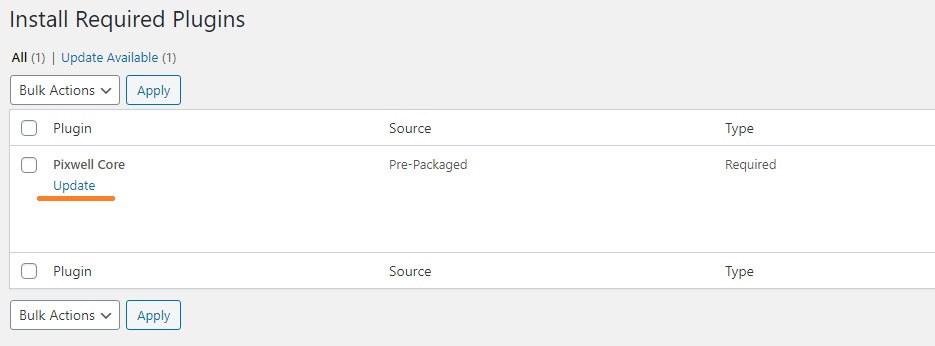
Quick Checklist after Updating
- Ensure you activated “Pixwell Core” plugin.
- Clear all of the cache.
- navigate to the Theme Options panel and click on the “SAVE CHANGES” button at the top right of the theme options panel to make sure everything will work smoothly is as.
Troubleshooting issues
If you encounter the message “Are you sure you want to do this? Please try again.” or “The link you followed has expired” when attempting to update, this is most likely occurring because your server has a low maximum file size upload config and low maximum execution time set in the PHP.ini. You must increase the following PHP settings to be greater than 32Mb.
- upload_max_filesize – greater than 32M
- post_max_size – greater than 32M
- max_execution_time – greater than 120
Refer to Configuring Server Settings and Are you sure want to do this for more details.
